Hai kepoers, kembali lagi nih dengan saya. Saya mau sedikit cerita terlebih dahulu. Beberapa hari yang lalu, laptop saya tidak dapat menjalankan sistem operasi Windows 10. Saya pun bingung. Padahal Windows 10 yang saya punya adalah versi original bukan hasil dari crack. Saya coba berbagai cara untuk dapat mengembalikan Windows 10 tersebut. Tetapi tidak berhasil. Saya pun pasrah dan menggunakan cara terakhir.
Cara terakhir dan paling muktahir adalah Install ulang. Karena laptop saya tiba - tiba mengalami error pada Windows nya, hal tersebut membuat saya tidak mau menggunakan Windows lagi. Alhasil saya beralih ke Sistem Operasi Linux. Sebenarnya Linux banyak variasi. Tetapi yang paling saya suka adalah Ubuntu. Sistem Operasinya tidak jauh beda dengan Mac OS. Bisa dibilang hanya berbeda kulitnya saja.
Setelah menunggu beberapa lama, laptop saya sudah ter-install Ubuntu. Yes.. Senang juga rasanya. Saya pun segera meng-install software yang saya perlukan. Ya, satu per satu sudah saya dapatkan. Akan tetapi ada yang kurang. Aplikasi chatting yang saya miliki di Windows, yaitu LINE ternyata tidak ada. Saya pun bingung. Setelah mencoba mencari sana - sini, akhirnya saya menemukannya caranya. Mau tahu? Cek dibawah ini.
Pertama, kalian harus tahu, bahwa LINE tidak tersedia hanya dengan men-download-nya langsung seperti halnya di Windows. Kamu membutuhkan sebuah bantuan. Eits, tidak perlu khawatir. Tidak ribet kok. Kamu hanya perlu menginstall Chromium. Chromium sendiri merupakan Chrome khusus untuk Linux. Untuk cara downloadnya, kamu bisa cari melalui Google. Jika sudah memiliki Chromium, klik Apps yang berada di pojok kiri atas. Hasilnya seperti di bawah ini.
Kedua, kalian klik gambar Chromium yang bertuliskan Web Store untuk dapat masuk ke dalam tempat aplikasi Chromium. Jika sudah, pada kolom pencarian, ketikkan LINE lalu tekan Enter pada keyboard. Seperti gambar di bawah ini.
Ketiga, coba Scroll mouse kamu ke arah bawah, maka kamu akan melihat LINE pada kategori Apps. Hasilnya seperti gambar di bawah ini.
Keempat, klik Add To Chrome untuk menambahkan LINE ke Chromium kamu. Maka secara otomatis, Chromium segera mengunduh LINE tersebut. Seperti gambar di bawah ini.
Kelima, akan muncul notifikasi pada Chromium kamu yang berisi tentang persetujuan untuk menambahkan LINE pada Chromium yang kamu miliki. Jika kamu menginginkannya, kamu tinggal klik Add app, seperti gambar di bawah ini.
Keenam, kamu akan diarahkan kembali ketampilan Apps Chromium. Jika tidak dialihkan, kamu sendiri saja yang melakukannya. Kamu akan menemukan gambar LINE pada Chromium kamu, yang menandakan bahwa LINE tersebut sudah terinstall dan siap untuk digunakan. Seperti gambar di bawah ini.
Ketujuh, kamu klik saja gambar LINE tersebut. Dan... Yeah! Kamu sudah bisa menggunakan LINE di Sistem Operasi Linux Ubuntu. Jika kamu merasa kerepotan untuk membuka Chromium terlebih dahulu untuk membuka LINE, kamu dapat melakukan Lock pada aplikasi LINE tersebut saat sedang dijalankan agar LINE Apps selalu tersedia di menu Ubuntu kamu. Hasil saat menjalankan LINE, seperti gambar di bawah ini.
Terakhir, kamu hanya tinggal memasukkan email dan juga password LINE yang kamu miliki. Sama seperti kamu login di LINE untuk Windows. Untuk informasi, LINE for Linux ini sama loh dengan Windows. Kamu bisa chatting, kirim stiker, download file dan masih banyak lagi.
Selamat mencoba. Jika kurang mengerti, dapat ditanyakan pada kolom komentar. Terima kasih..







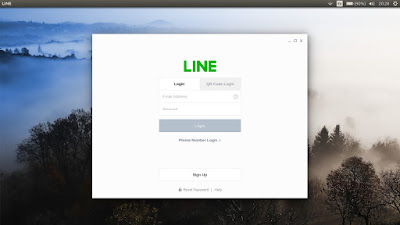
EmoticonEmoticon