Berikut cara pembuatan pencahayaan lampu pijar dengan menggunakan software Blender.
1. Buka software Blender pada PC kalian. Blender dapat digunakan diberbagai macam sistem operasi, baik itu Windows, OS X, hingga Linux. Jika sudah dibuka, maka kalian akan mendapatkan tampilan seperti gambar di bawah ini.
2. Kita akan membuat objek baru, sehingga objek cube yang sudah ada akan dihapus terlebih dahulu. Untuk menghapusnya, right click pada objek cube, lalu tekan X pada keyboard kemudian klik menu Delete atau tekan Enter pada keyboard. Seperti gambar di bawah ini.
3. Objek yang akan kita buat adalah tembok. Untuk membuat objek tembok, kita menggunakan objek plane. Caranya adalah dengan tekan Shift + A pada keyboard lalu pilih mesh, kemudian plane. Seperti gambar di bawah ini.
4. Jika sudah diklik, maka akan ada objek plane seperti gambar di bawah ini.
5. Berikutnya kita akan memperbesar plane tersebut. Caranya dengan melakukan Scale pada objek. Right click pada objek, kemudian tekan S pada keyboard lalu gerakkan mouse ke arah kanan untuk memperbesar ukurannya hingga dirasa cukup. Seperti gambar di bawah ini.
6. Jika kalian perhatikan pada tab menu bagian bawah, kita sedang berada pada Object Mode. Kita perlu pindah ke Edit Mode untuk dapat mengubah objek plane ini. Caranya, kalian klik kanan objek plane ini lalu tekan Tab pada keyboard atau juga dapat klik menu Object Mode lalu ubah menjadi Edit Mode. Setelah itu, pilih Edge Select pada menu yang berada sejajar dengan menu Edit Mode untuk menyeleksi bagian garis dari objek plane ini. Setelah dipilih Edge Select, tekan Shift lalu right click pada bagian kiri, atas dan kanan garis pada objek plane. Kemudian tekan E + Z pada keyboard untuk melakukan Extrude ke sumbu Z. Hasilnya seperti gambar di bawah ini.
7. Kemudian masih dengan Edge Select, kita akan membuat penutup dari tembok yang berasal dari objek plane ini. Caranya, pilih garis kiri dan kanan dari objek plane seperti gambar di bawah ini.
8. Kemudian tekan F pada keyboard untuk membuat Faces atau menggabungkan antara kedua garis yang sudah dipilih ini. Hasilnya seperti gambar di bawah ini.
9. Objek tembok sudah dibuat. Kemudian kita akan membuat objek meja. Untuk mempermudah pembuatan, kita akan menyembunyikan objek tembok ini terlebih dahulu. Caranya, kalian lihat menu yang berisi daftar objek di sebelah pojok kanan atas. Kemudian cari objek tembok ini, lalu klik icon mata untuk menyembunyikannya. Hasilnya seperti gambar di bawah ini.
10. Kita akan membuat objek baru, yaitu meja. Untuk membuatnya, kita perlu kembali ke Object Mode, dengan menekan Tab pada keyboard. Kemudian buat objek cylinder dengan menekan Shift A → Mesh → Cylindner, seperti gambar di bawah ini.
11. Kita sudah memiliki objek cylinder. Kemudian kita akan mengubah ukuran dan bentuknya. Pertama – tama, kita akan berpindah ke Front Ortho dengan cara menekan Numpad 5 → Numpad 1 pada keyboard. Hasilnya seperti gambar di bawah ini.
12. Kemudian kita akan membuat objek cylinder tersebut menjadi lebih pipih. Caranya adalah dengan menekan S → Z pada keyboard. Buat seperti gambar di bawah ini.
13. Sebelumnya kita berada di Front Ortho. Kemudian kita akan berpindah ke Top Ortho untuk melihat bagian atas. Caranya adalah dengan menekan Numpad 7 pada keyboard. Lalu, Scale objek cylinder tersebut dengan menekan S pada keyboard, hingga semakin melebar seperti gambar di bawah ini.
14. Kita sudah mendapatkan bagian atas dari meja. Selanjutnya, kita akan membuat kaki untuk mejanya. Caranya, ubah view menjadi Bottom Ortho dengan cara menekan Ctrl + Numpad 7 pada keyboard. Kemudian, pindah ke Edit Mode lalu pilih Face Select. Pilih bagian bawah pada objek cylinder, lalu tekan E + S pada keyboard dan arahkan mouse ke bagian dalam objek cylinder hingga membentuk lingkaran kecil pada bagian bawah objek cylinder, lalu klik kiri pada mouse, hingga tampilan seperti gambar di bawah ini.
15. Masih memilih bagian lingkaran kecil pada objek cylinder, ubah view terlebih dahulu menjadi Right Ortho dengan Numpad 3, seperti gambar di bawah ini.
16. Kita akan membuat kaki untuk meja yang sedang dibuat. Tekan E pada keyboard, kemudian gerakkan mouse ke arah bawah, seperti gambar di bawah ini.
17. Jika sebelumnya kita berada pada bagian view Ortho, kita akan kembali ke view Persp. Caranya dengan menekan Numpad 5 pada keybaord. Dekatkan tampilan pada kaki objek meja. Kemudian kita akan membuat penyanggah pada kaki meja agar telihat lebih bagus. Kita akan membuat perpotongan, caranya tekan Ctrl + R pada keyboard, kemudian arahkan mouse pada bagian tengah kaki meja hingga tampak lingkaran berwarna ungu muda, seperti gambar di bawah ini.
18. Left click pada mouse, kemudian gerakakan mouse ke arah bawah kaki meja agar lingkaran tersebut bergerak ke arah bawah, kemudian left click lagi pada keyboard untuk memastikan letak dari perpotongan tersebut. Seperti gambar di bawah ini.
19. Pilih lingkaran pada bagian bawah kaki meja, seperti gambar di bawah ini.
20. Kemudian Scale lingkaran dengan menekan S pada keyboard, lalu gerakkan mouse hingga bagian bawah kaki meja menjadi lebih lebar, seperti gambar di bawah ini.
21. Kemudian kita akan memperindah bentuk dari meja. Caranya adalah memilih seluruh bagian dari meja, kemudian lihat bagian kiri layar, pilih Smooth Vertex. Hingga hasilnya seperti gambar di bawah ini.
22. Kemudian kita akan memberikan warna pada meja. Caranya adalah pilih seluruh bagian meja, kemudian lihat bagian kanan layar, pilih tab menu Material. Untuk membuat warna, left click tanda +. Jika diklik, maka akan tampil pertama, yaitu warna dasar dari meja tersebut. Warna tersebut biarkan saja. Kita akan membuat warna baru, left click + pada tab menu Material, kemudian lihat menu Diffuse dan klik warna putih yang terdapat pada blok, lalu pilih warna coklat. Kalian bebas memilih warnanya, sesuai dengan keinginan. Jika sudah dipilih, left click Assign untuk menerapkan pada mejanya. Seperti gambar di bawah ini.
23. Kemudian ubah kembali menjadi Object View dengan menekan Tab pada keyboard. Objek meja dengan warna coklat sudah selesai dibuat seperti gambar di bawah ini.
24. Sembunyikan objek meja terlebih dahulu. Kemudian kita akan membuat objek kursi. Untuk membuatnya, tekan Shift + A → Mesh → Cube, seperti gambar di bawah ini.
25. Pipihkan object cube tersebut, seperti gambar di bawah ini.
26. Kemudian buat perpotongan pada objek cube dengan menekan Ctrl + R pada keyboard kemudian diarahkan ke bagian tengah objek cube. Kita akan membuat 2 buah perpotongan. Untuk membuatnya, lakukan scroll pada mouse, hingga perpotongan menjadi 2 seperti gambar di bawah ini.
27. Left click sebanyak 2 kali pada mouse. Selanjutnya, kita akan memperlebah ukuran perpotongan dengan cara menekan S + Y lalu gerakkan mouse hingga perpotongan tersebut hampir mendekati bagian sisi objek cube seperti gambar di bawah ini.
28. Lakukan hal yang sama untuk sisi yang lainnya, seperti gambar di bawah ini.
29. Kemudian, lakukan Extrude pada bagian perpotongan yang sudah dibuat, hingga seperti gambar di bawah ini.
30. Kemudian pada bagian bangku belakang, Extrude, hingga memiliki bagian kecil yang lebih tinggi. Pilih pada bagian sisi yang berhadapan di antara kedua penyanggah bagian belakang. Seperti gambar di bawah ini.
31. Tekan X pada keyboard kemudian pilih Faces untuk menghilangkan bagian sisi kecil yang berhadapan ini. Seperti gambar di bawah ini.
32. Pindah ke Edge Select, kemudian pilih bagian sisi yang berhadapan. Tekan F pada keyboard untuk membuat Faces diantara kedua sisi ini. Seperti gambar di bawah ini.
33. Lakukan hal yang sama pada semua bagian sisi kecil yang berhadapan ini secara satu persatu. Kemudian pada bagian kanan layar, pilih tab menu Modifier → Add Modifier → Subdivision Surface. Ubah view nya menjadi 2. Seperti gambar di bawah ini.
34. Ubah ke Edit Mode, lalu buat perpotongan pada salah satu kaki bangku dengan menekan Ctrl + R, seperti gambar di bawah ini.
35. Left click mouse, lalu gerakan potongan tersebut ke bawah agar kaki meja tidak berbentuk lancip. Seperti gambar di bawah ini.
36. Lakukan hal yang sama pada kaki kursi yang lainnya. Kemudian, pindah kemblai ke Object Mode lalu kita akan melakukan Duplicate kursi tersebut hingga menjadi 2. Caranya, right click pada objek kursi, lalu tekan Shift + D → X dan pindahkan bangku tersebut ke arah kiri. Seperti gambar di bawah ini.
37. Munculkan kembali objek yang sudah dibuat sebelumnya, kemudian rapihkan posisi dari setiap objek tersebut, hingga seperti gambar di bawah ini.
38. Kemudian, tambahkan material pada objek kursi yang sudah dibuat dengan warna hijau. Warna ini sebenarnya dapat kalian terapkan sesuai dengan keinginan kalian. Hasilnya seperti gambar di bawha ini.
39. Kemudian kita akan memulai untuk membuat objek lampu. Sebelumnya, hapus terlebih objek lampu yang yang sudah ada. Right click pada objek lamp lalu tekan X → Delete. Seperti gambar di bawah ini.
40. Kita atur tampilan view dari kamera terlebih dahulu. Pengaturan ini digunakan untuk melihat hasil rendering nantinya. Caranya adalah tekan Numpad 0 pada keyboard, kemudian tekan N pada keyboard dan ceklis pada pilihan Look Camera to View. Hal ini dilakukan agar kamera dapat digerakkan seperti kita menggerakkan objek yang lainnya.
41. Selanjutnya, kita akan membuat objek stopkontak yang menghubungkan lampu dengan sumber listik. Caranya, menggunakan objek cylinder yang kemudian diubah sedemikian rupa sehingga menghasilkan bentuk seperti gambar di bawah ini.
42. Tambahkan Material warna hitam pada objek stopkontak, seperti gambar di bawah ini.
43. Kemudian atur letak dari objek stopkontak ini kebagian atas tembok. Seperti gambar di bawah ini.
44. Selanjutnya, kita akan membuat objek lampu. Pertama, membuat objek UV Sphare lalu kemudian pada tab kiri, pilih Smooth untuk memperhalus permukaan UV Sphare, seperti gambar di bawah ini.
45. Kemudian pindah ke Edit Mode, pilih Face Select lalu pilih bagian atas dari object UV Sphare, seperti gambar di bawah ini.
46. Kemudian tekan E → Z pada keyboard dan kemudian arahkan mouse ke atas untuk menarik bagian yang sudah dipilih tersebut. Lalu tekan S pada keyboard dan kecilkan ukurannya, seperti gambar di bawah ini.
47. Lakukan teknik yang serupa, sehingga didapatkan bentuk seperti gambar di bawah ini.
48. Berikan Material warna hitam pada bagian atas objek lampu, seperti gambar di bawah ini.
49. Untuk objek lampu lainnya, kita buat transparan. Buat Material baru, lalu ceklis pada bagian sub menu Transparant dan atur Alpha-nya menjadi 0.2 agar objek masih bisa terlihat. Seperti gambar di bawah ini.
50. Pindahkan objek lampu menjadi sejajar dengan objek stopkontak, seperti gambar di bawah ini.
51. Berikutnya kita akan buat pencahayaan pada objek lampu. Pada kelompok saya, pencahayaan yang dibuat adalah pencahayaan dari lampu pijar. Untuk membuatnya, pilih objek lampu terlebih dahulu, kemudian buat objek baru untuk pencahayaan dengan menekan Shift + A → Lamp → Point. Seperti gambar di bawah ini.
52. Kita akan atur pencahayaannya. Pilih object Point yang sudah dibuat. Kemudian pada layar bagian kanan, pilih menu Data. Kemudian pilih waranya menjadi oranye dan Distance nya menjadi 5 untuk mengatur jarak dari cahaya yang diberikan. Seperti gambar di bawah ini.
53. Lakukan Render untuk mengecek hasilnya dengan cara menekan F12 pada keyboard. Hasilnya seperti gambar di bawah ini.
54. Lakukan penyempurnaan dengan menambah Texture dan Material. Setelah semua siap, tampilkan hasilnya dengan melakukan Render. Hasil akhirnya adalah gambar di bawah ini.








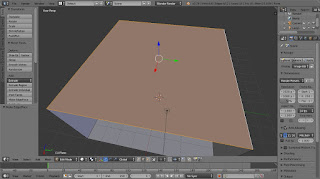


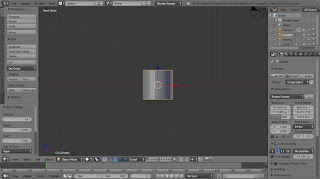




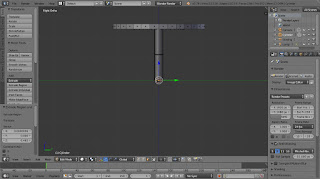














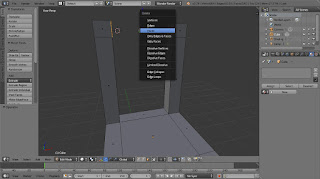























EmoticonEmoticon